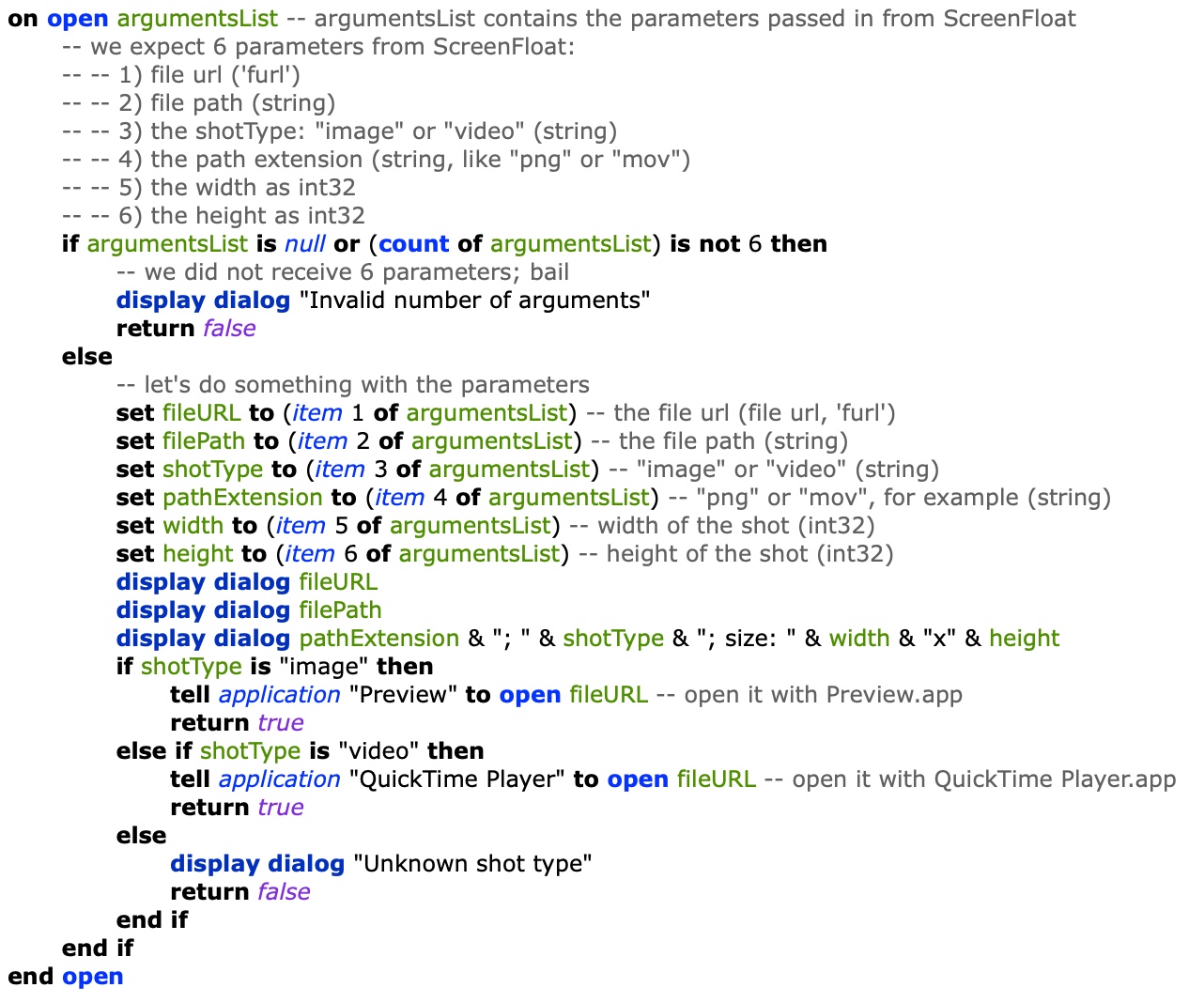ScreenFloat – Power up your Screenshots
for Mac
Because your screenshots can do so much more.
ScreenFloat requires macOS Monterey 12.0 or newer (macOS 14 Sonoma recommended).
Currently localized into English, German, Dutch and Chinese (Simplified).
It is a one-time purchase on the Mac App Store.
ScreenFloat is part of the ESS Productivity Bundle (~25% off).
Download the Press Kit here.
Quick-Drag-and-Drop to Other Apps
Grab the small file icon at the top right of any floating shot and drag it your desired target app.
Click the file icon to reveal export options so you can, say, drag shots without annotations you’ve made, or at a differen size.
Append-Copy Detected Text
While you can copy single lines or all text in a shot, you can also selectively “append-copy” individual lines, so each copied line is appended to the previous one, making it easy to copy-paste just the information you need.
Change Annotation Properties
Double click selected annotations to change only their properties, or double-click an annotation tool itself to set a default.
Change a Floating Shot's Opacity,
Make it Ignore Mouse-Clicks
Scroll up and down inside a floating shot to change its opacity so you can see what’s underneath. Make it ignore mouse-clicks so you can interact with items below the shot without having to move it aside.
Pro Tip: Set up a double-click action workflow for it in Settings to make it extra-snappy.
Non-Destructive Annotations,
Duplicate Shots
Don’t worry about adding annotations to your shots. They’re non-destructive, so you can always go back and make changes, or delete them entirely.
If you want to make irreversible changes to a shot like resizing or cropping it, you can always create a duplicate beforehand if you need to go back to the original at some point.
Change a Floating Shot's Visibility
Choose between Everywhere (so it follows you around apps and spaces), Current Space (so it stays where it currently is), or Currently Active App, so the floating shot is only shown when you’re in the specified app.
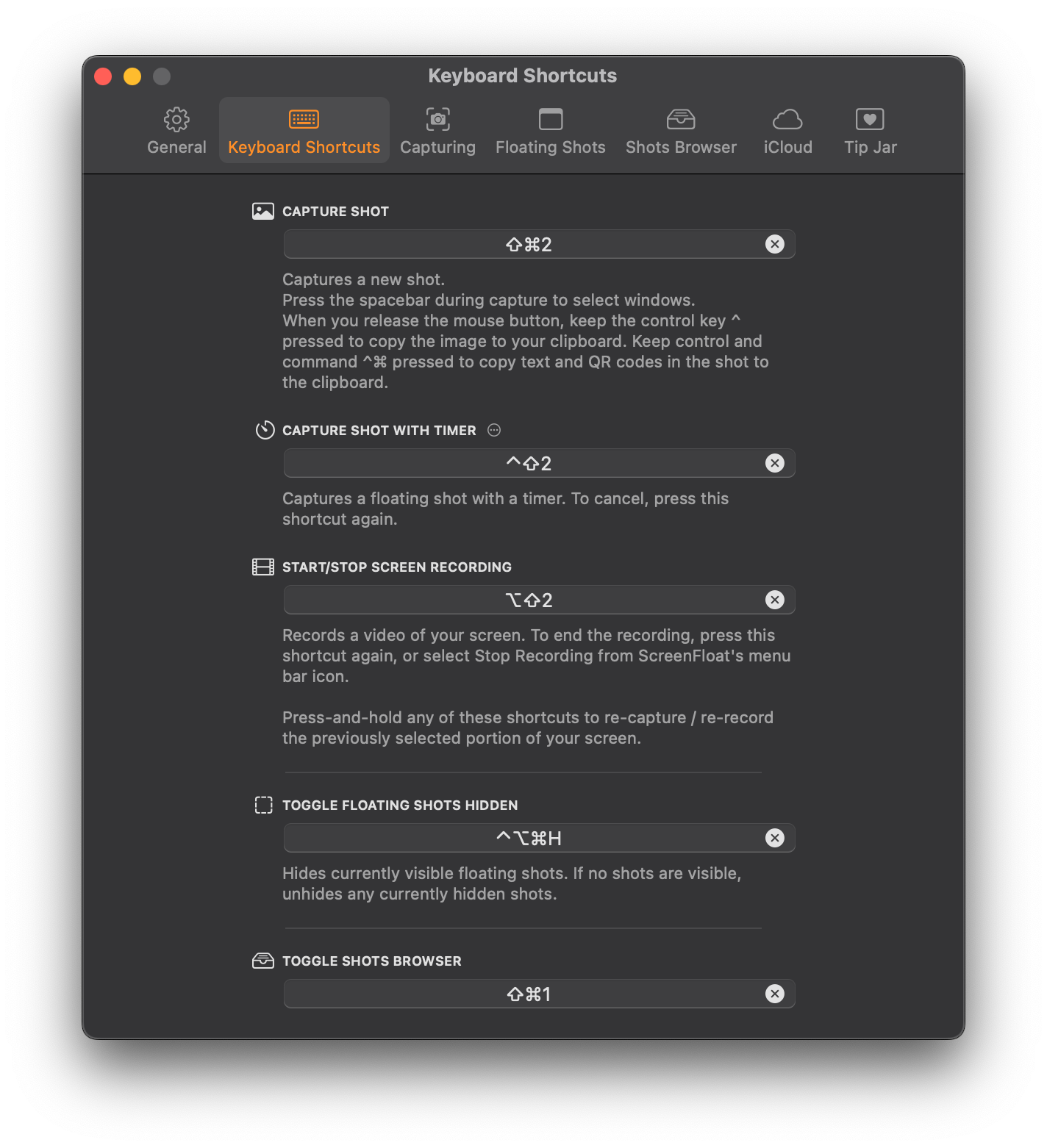
Advanced Capturing
and Keyboard Shorcuts
- During capture, press the spacebar to capture windows directly
- Hold down the option (⌥) key while adjusting the capture area to change it from its center
- Hold down the shift (⇧) key while adjusting the capture area to only change one side of it
- While holding down the mouse button and moving it while capturing, press the space bar to move the area to be captured around
- When you release the mouse button to take the screenshot, hold down the control key ^ to copy the shot to your clipboard right away, or control and command (^ ⌘) to copy any textual/barcode content
- Long press any capture keyboard shortcut to quickly re-capture the previously captured area
Re-Scan for Text
Should ScreenFloat not detect some text in a shot you expected it to, the Info panel in the Shots Browser allows you to re-scan it with custom preprocessing filters so you get the result you’re looking for.
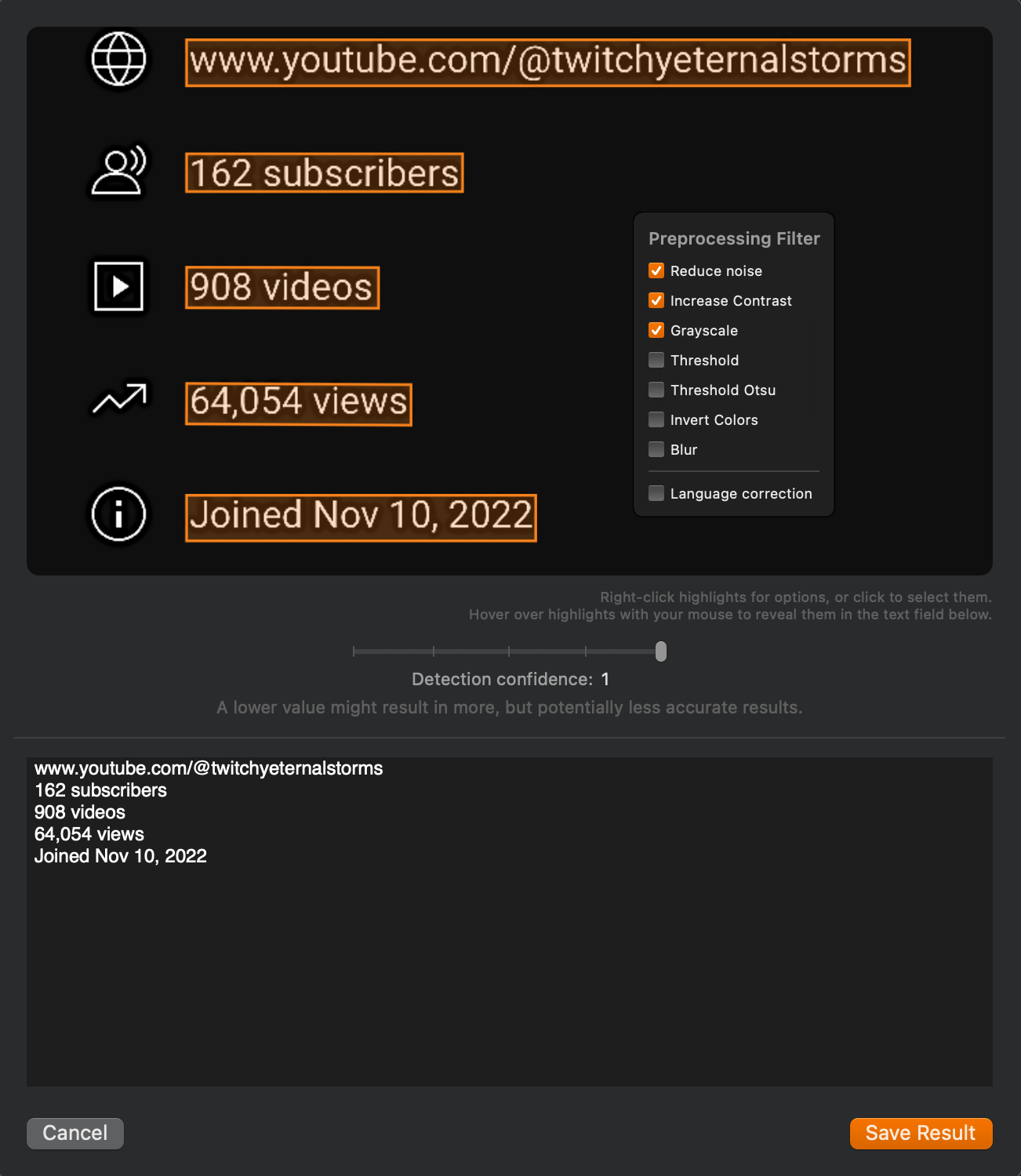
Cropping Tricks
When cropping, right-click to make your selection respect certain aspect ratios, like 16:9, or 3:2.
If you have Snap to Edges selected, you can keep the command key (⌘) pressed to temporarily disable snapping.
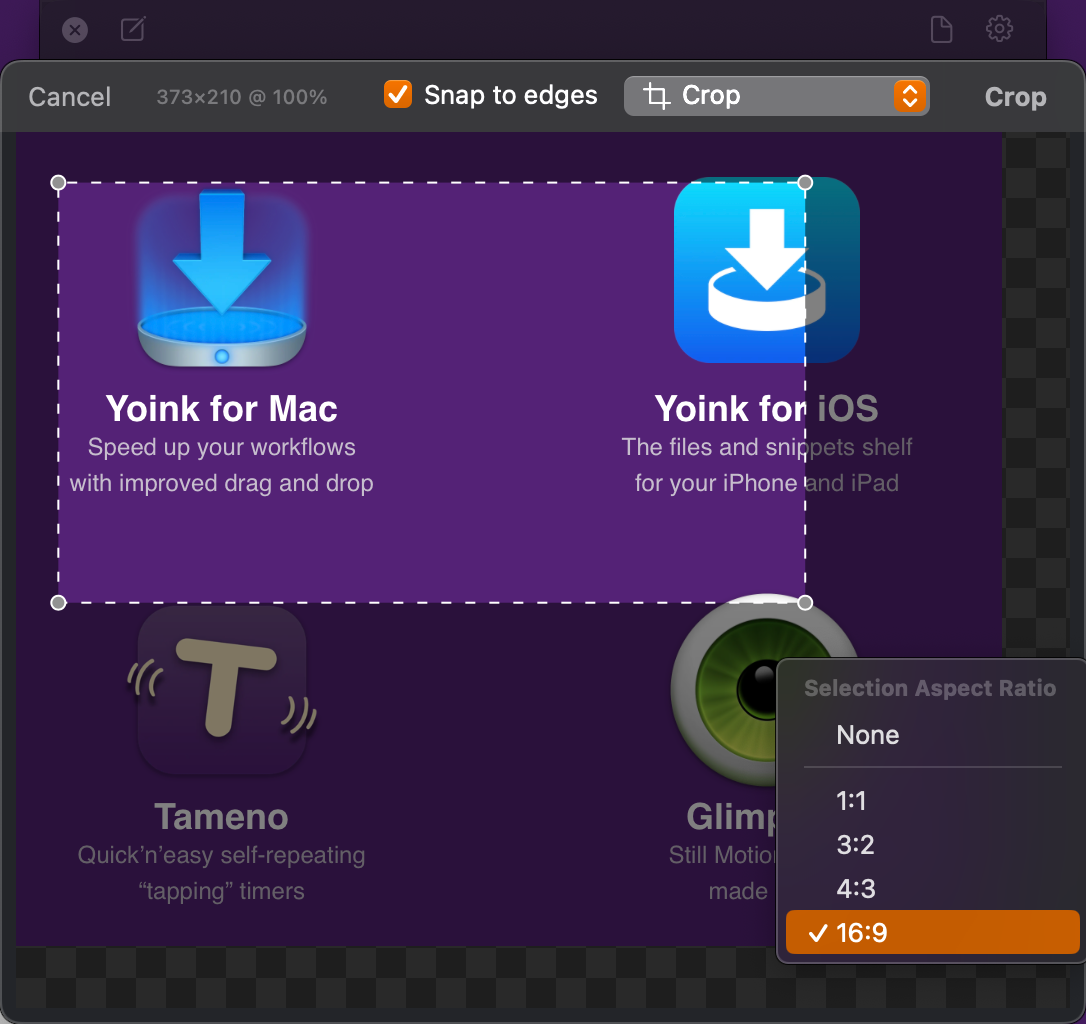
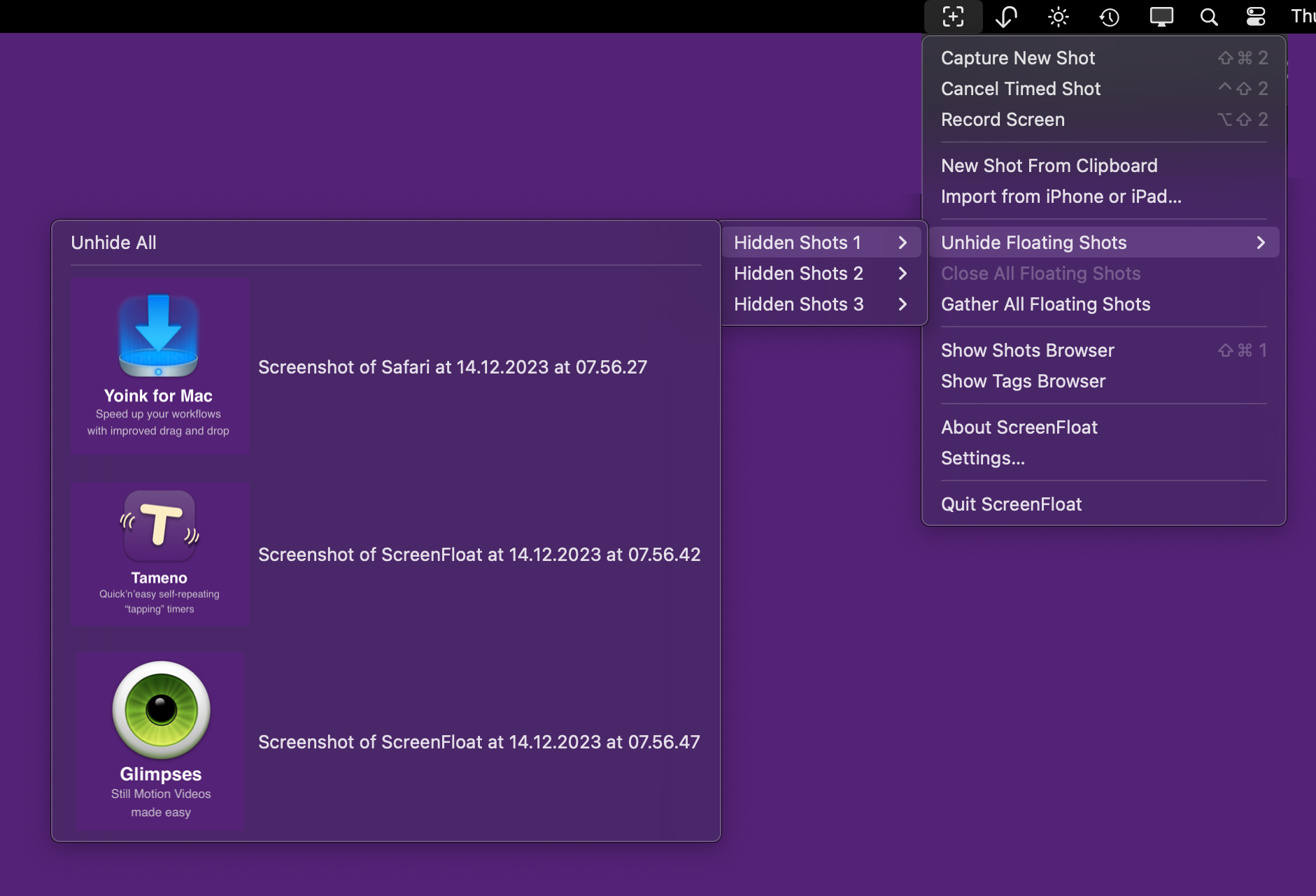
Selectively Unhide Hidden Floating Shots
Floating Shots you hide are grouped together by the date they were hidden at.
While you can quickly unhide all shots using the keyboard shortcut (by default, control-option-command-h), you can also selectively unhide specific shots from ScreenFloat’s menu bar icon (see screenshot).
Extract Still Images from Video Shots
Right-click a floating video shot to extract a still image at its current playback position, either into a new shot, or copy it to your clipboard.
Run Custom AppleScripts with a Double-Click
Automate to your heart’s content using AppleScripts and ScreenFloat’s double-click actions.
Create your own link sharing service so that the double-clicked shot is uploaded to your own server and copies a link to it to the clipboard.
Or automate copy-pasting directly into the active app (“direct-paste”), where a double-clicked shot will be copy-pasted right into the frontmost application.
And more, of course!
Read ScreenFloat’s Application Scripts instructions here.
Read more about double-click actions here.
- Learn how to implement Direct-Paste in ScreenFloat with an AppleScript
- Download the sample FTP-Upload-And-Copy-Link AppleScript
Instantly OCR-Copy Text and
Barcode Content
You want to copy some text, but you can’t select it?
You want to copy a barcode’s contents, but can’t, because they’re un-copyable?
Use ScreenFloat to start a capture, then keep control ^ - command ⌘ on your keyboard pressed, select the area containing the text and release the mouse button - voila: the text or barcode is copied.
A screenshot is just a screenshot.
Until you use ScreenFloat.

ScreenFloat – Power up your Screenshots
for Mac
Because your screenshots can do so much more.
ScreenFloat requires macOS Monterey 12.0 or newer (macOS 14 Sonoma recommended).
Currently localized into English, German, Dutch and Chinese (Simplified).
It is a one-time purchase on the Mac App Store.
ScreenFloat is part of the ESS Productivity Bundle (~25% off).
Download the Press Kit here.
Please feel free to peruse - I’m the indie developer of a couple of other apps, like Yoink, Transloader, and Tameno.