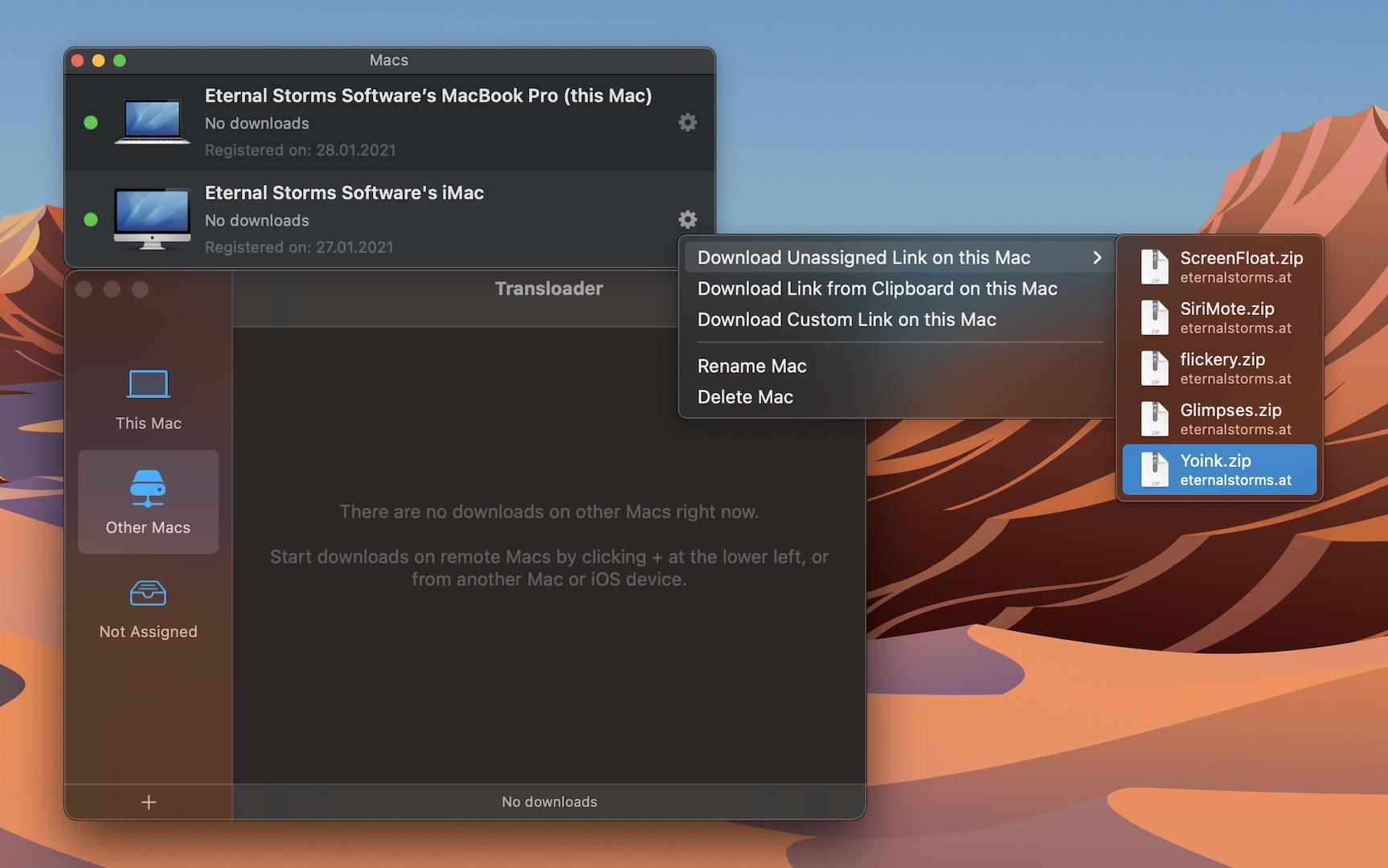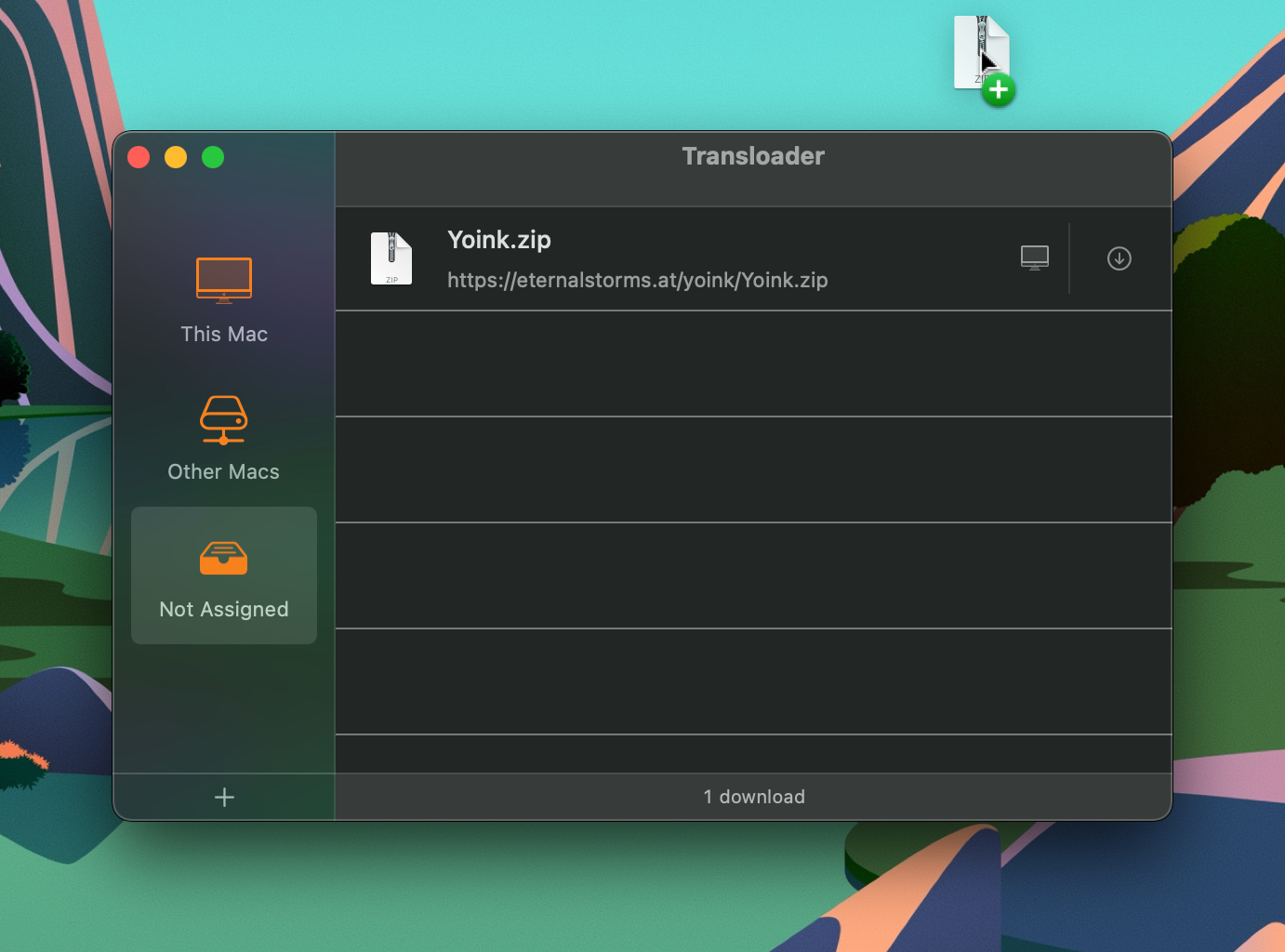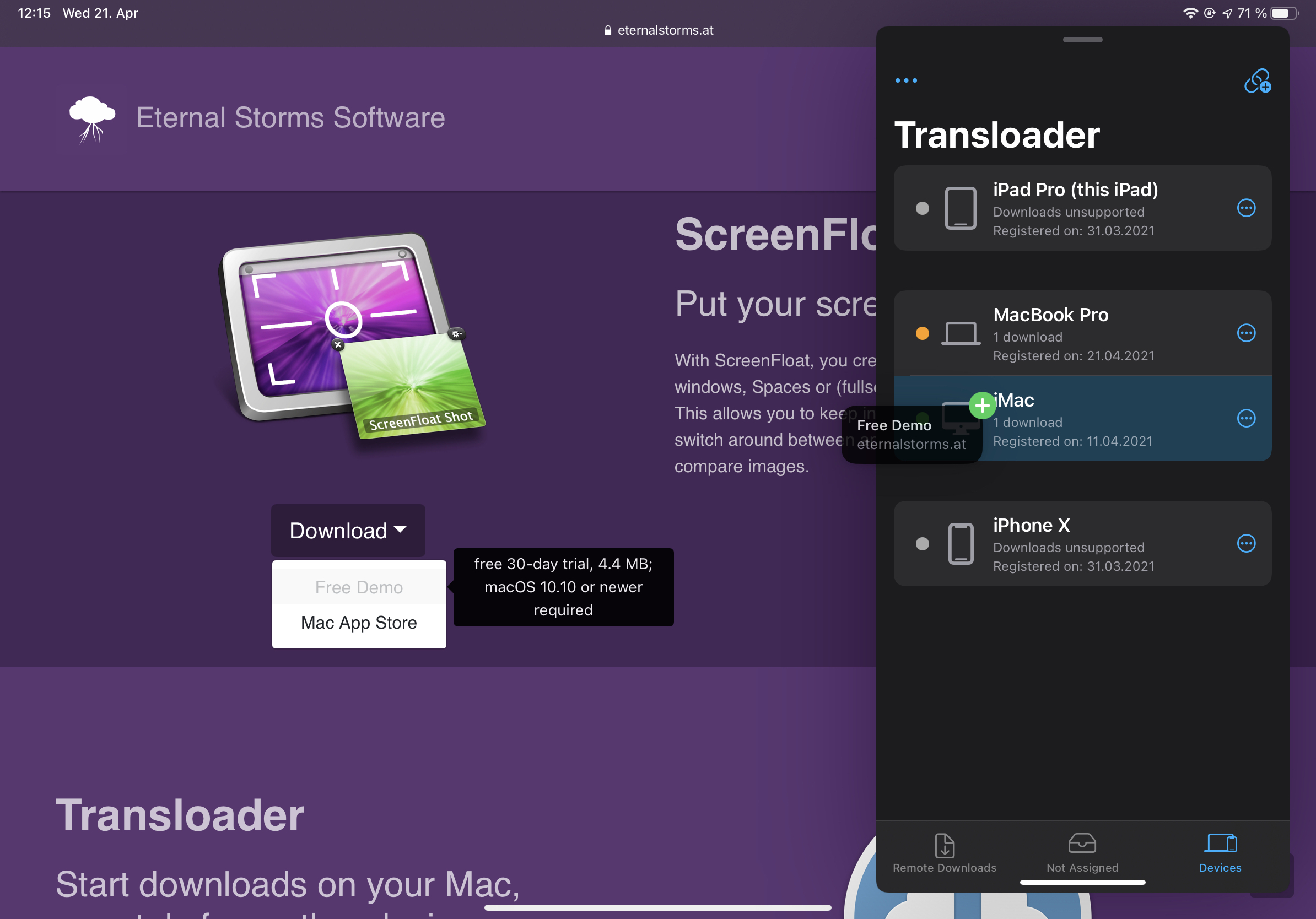Transloader
for Mac, iPhone and iPad
Initiate downloads on your Macs - remotely from your iPhone, iPad, or other Macs.


Free Trial (macOS) • Also available on Setapp
The following Tips help you get the most out of Transloader.
Siri Shortcuts TipsLink- and File Action TipsSave Links for Later
Tip #1
If you come across a link you’d like to download on a Mac that hasn’t been registered with Transloader yet, you can save the link in Transloader for later.
Once the Mac is available, you can quickly assign it unassigned links from within Transloader on any device.
Click or tap the image to see how to save a link for later, and then assign it, as captured on a Mac. This, of course, also works on iPhone and iPad.
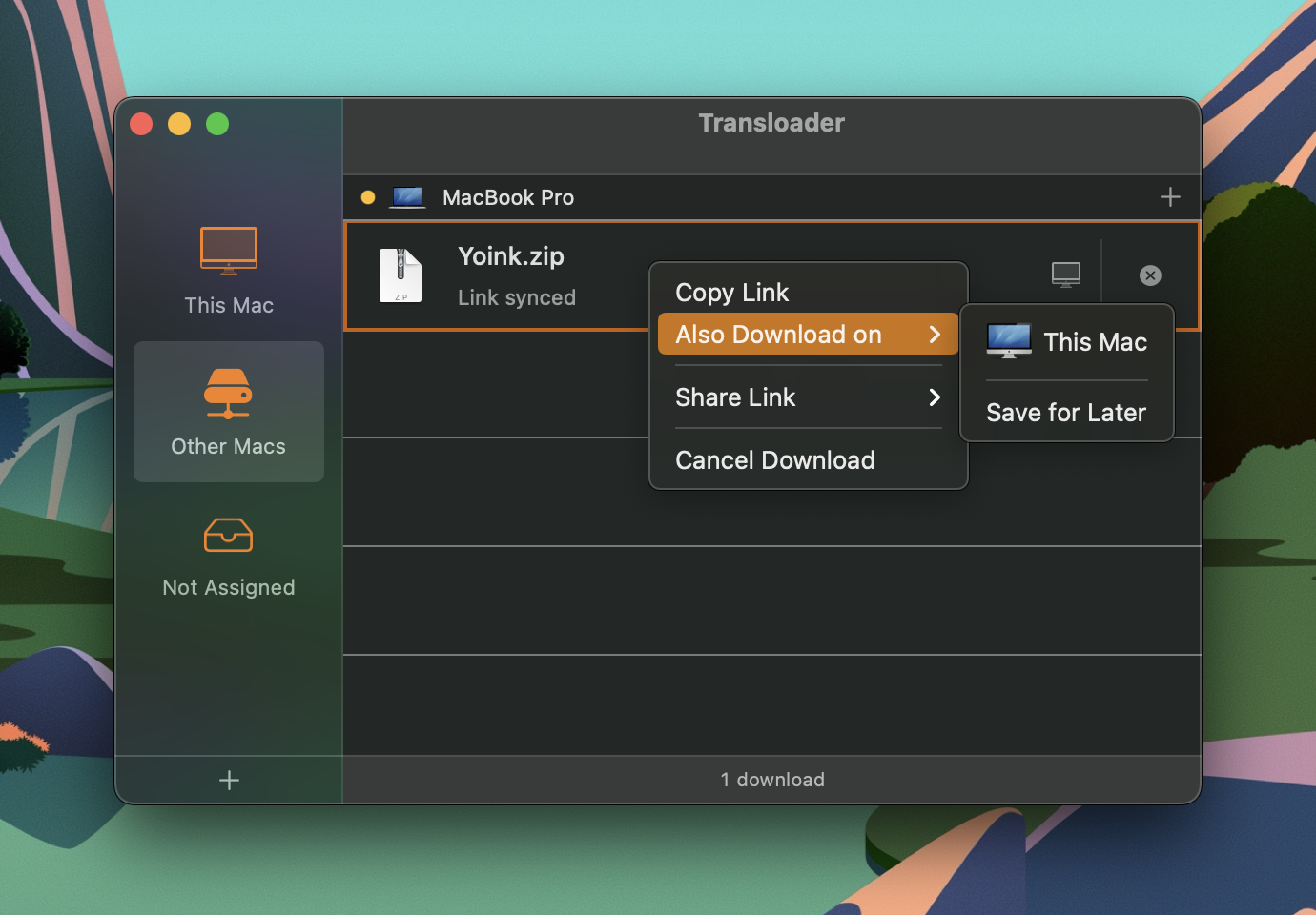
Also Download on...
Tip #2
When assigning links for download, you can already select multiple Macs to download on.
However, you might want to do this after you’ve already assigned a link to a Mac.
Right-click the link and select Also Download on… to accomplish this.
On iPhone and iPad, tap the More button and select Also Download on...
Custom Actions for Links and downloaded Files
Tip #4
Perhaps you don’t want to download a Google Documents link on a particular Mac, but have it open in Google Chrome instead?
Maybe you’d like to unarchive zip files automatically after they’ve been downloaded by Transloader?
With Link- and File Actions in Transloader’s Preferences on Mac, you can.
Click or tap the image to see Actions in, well, action.