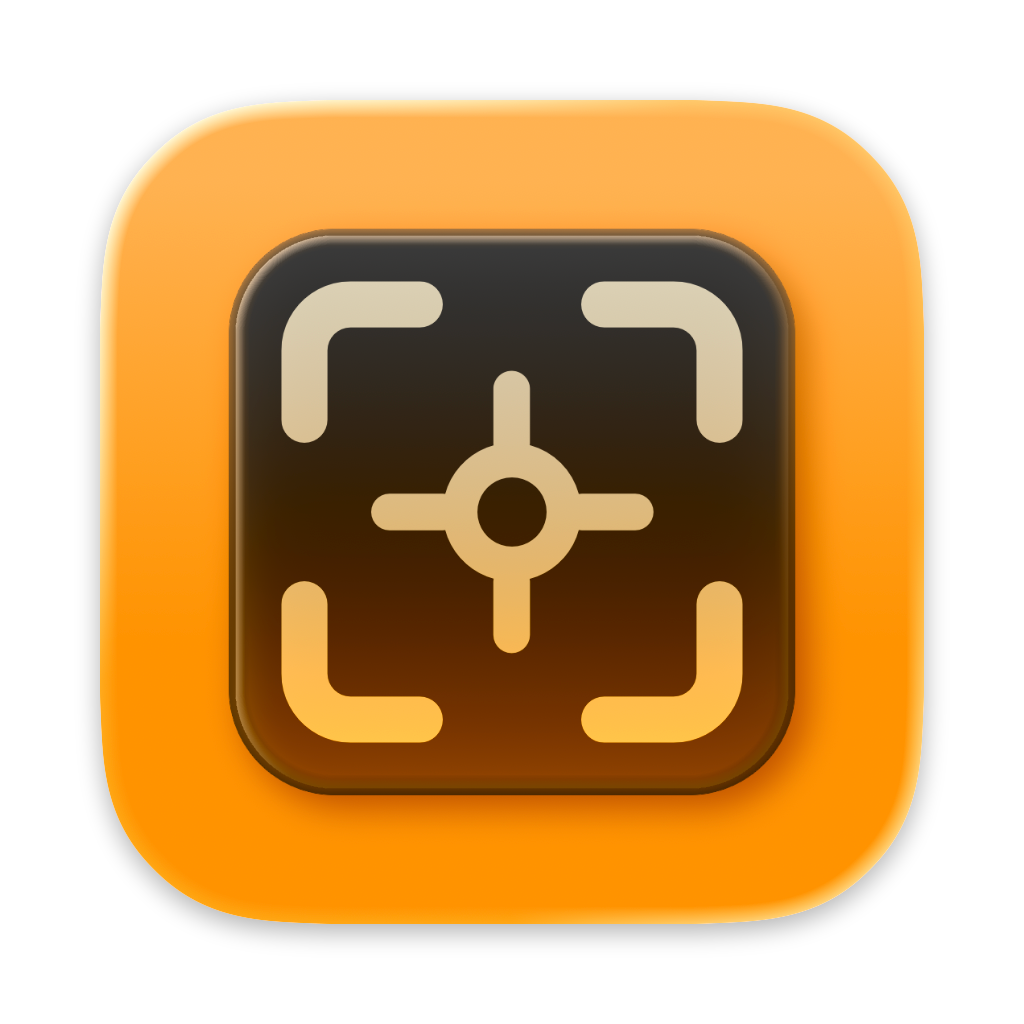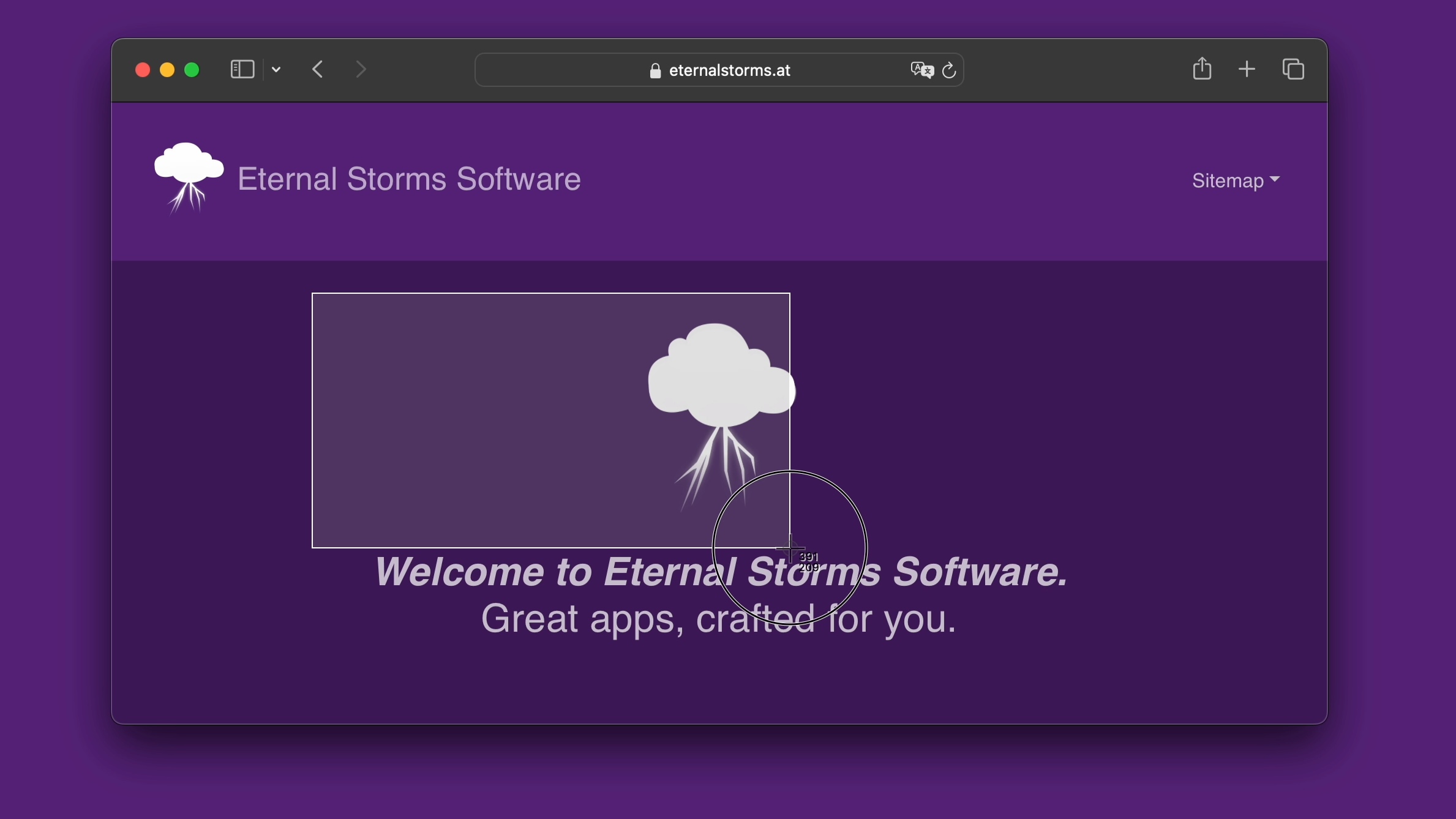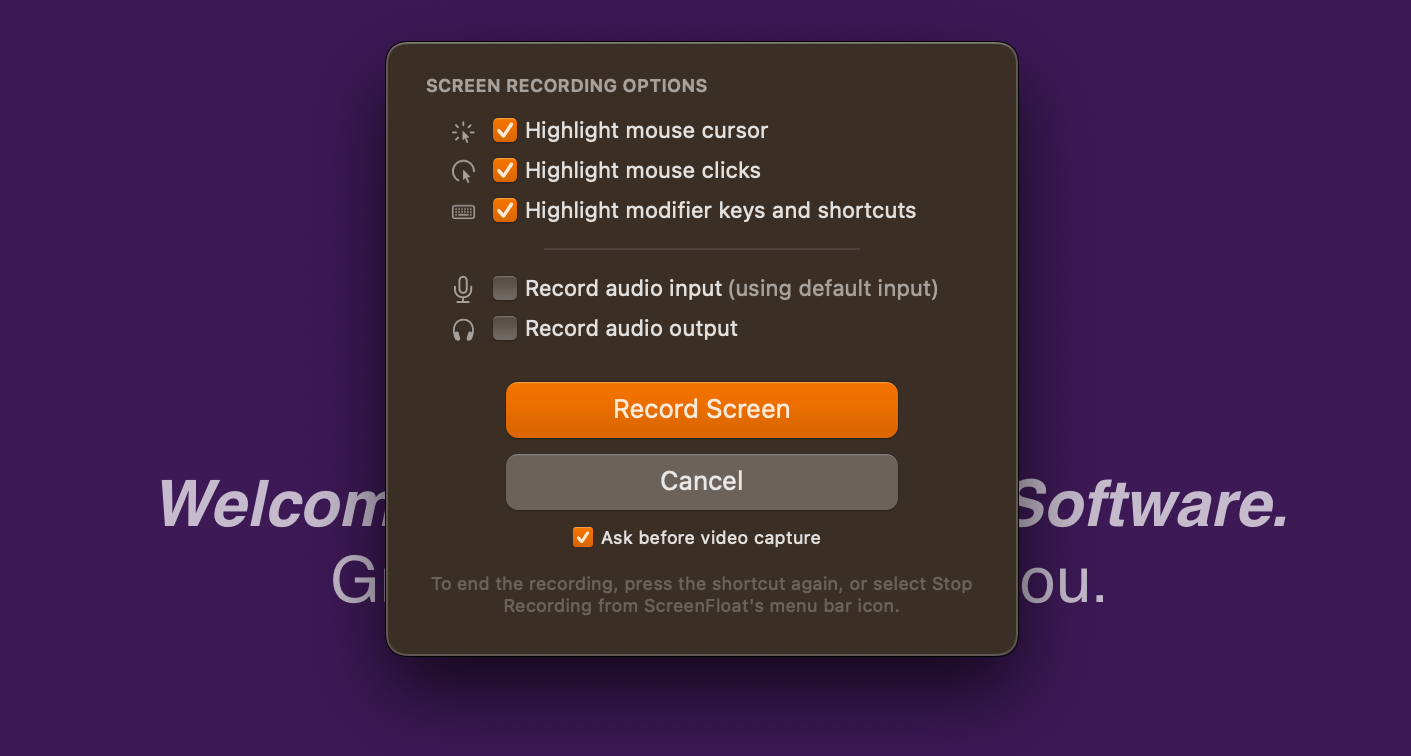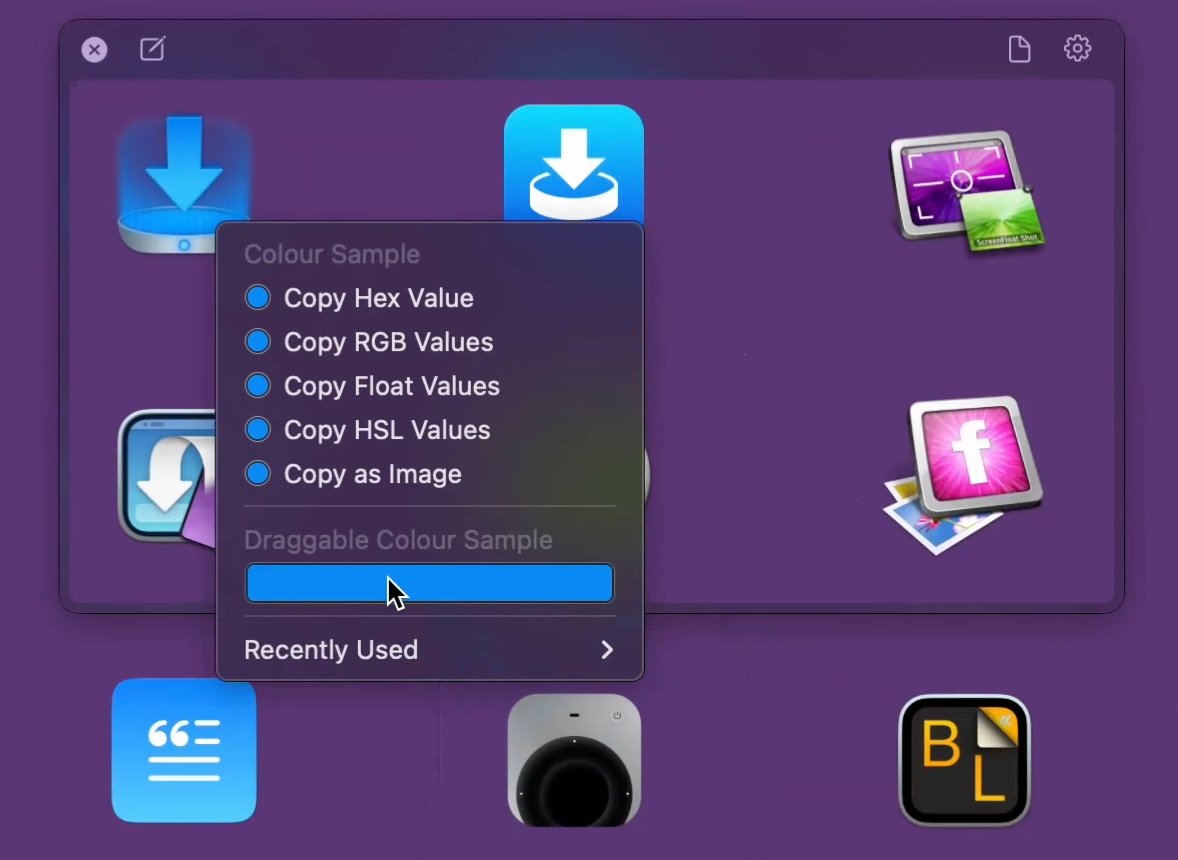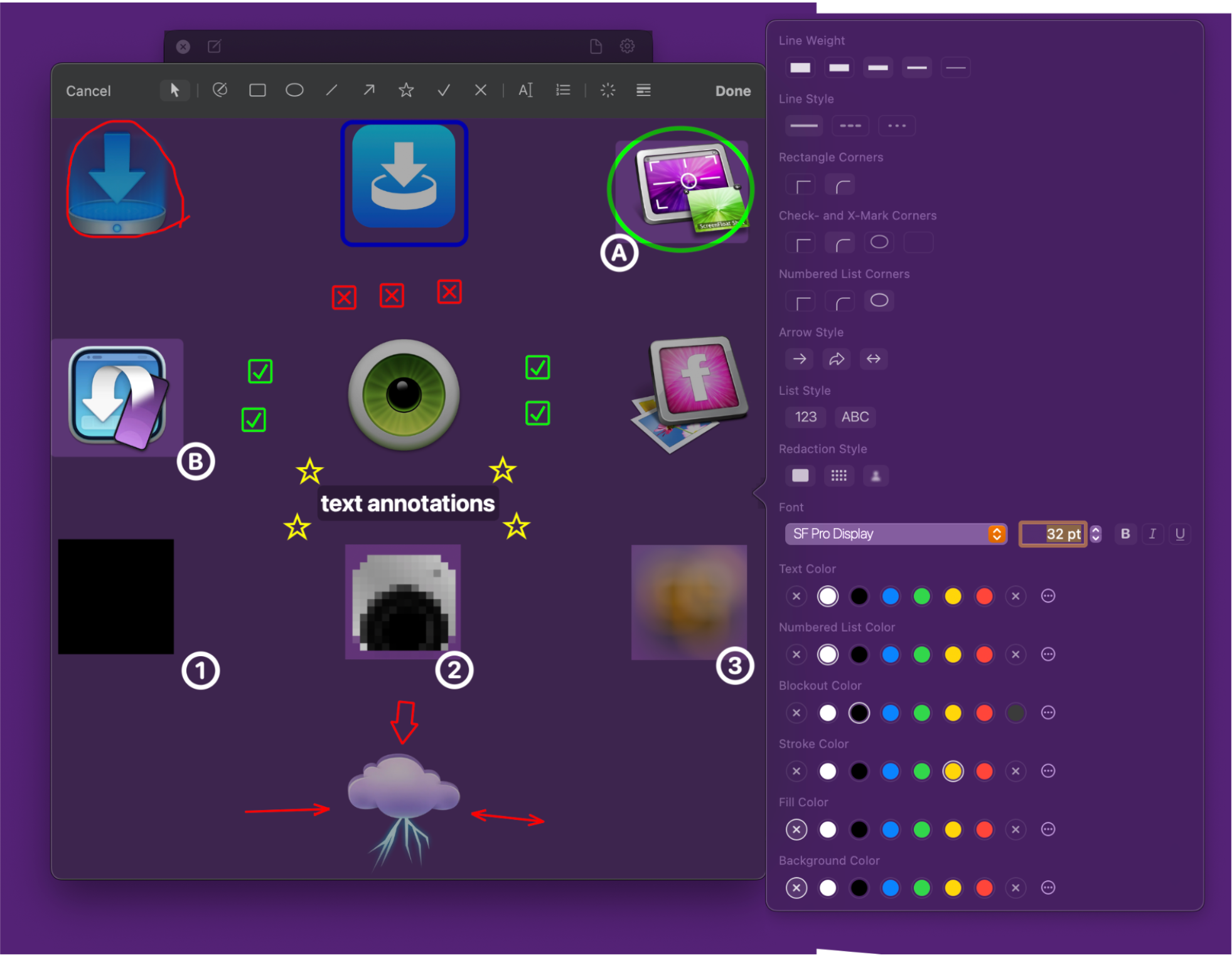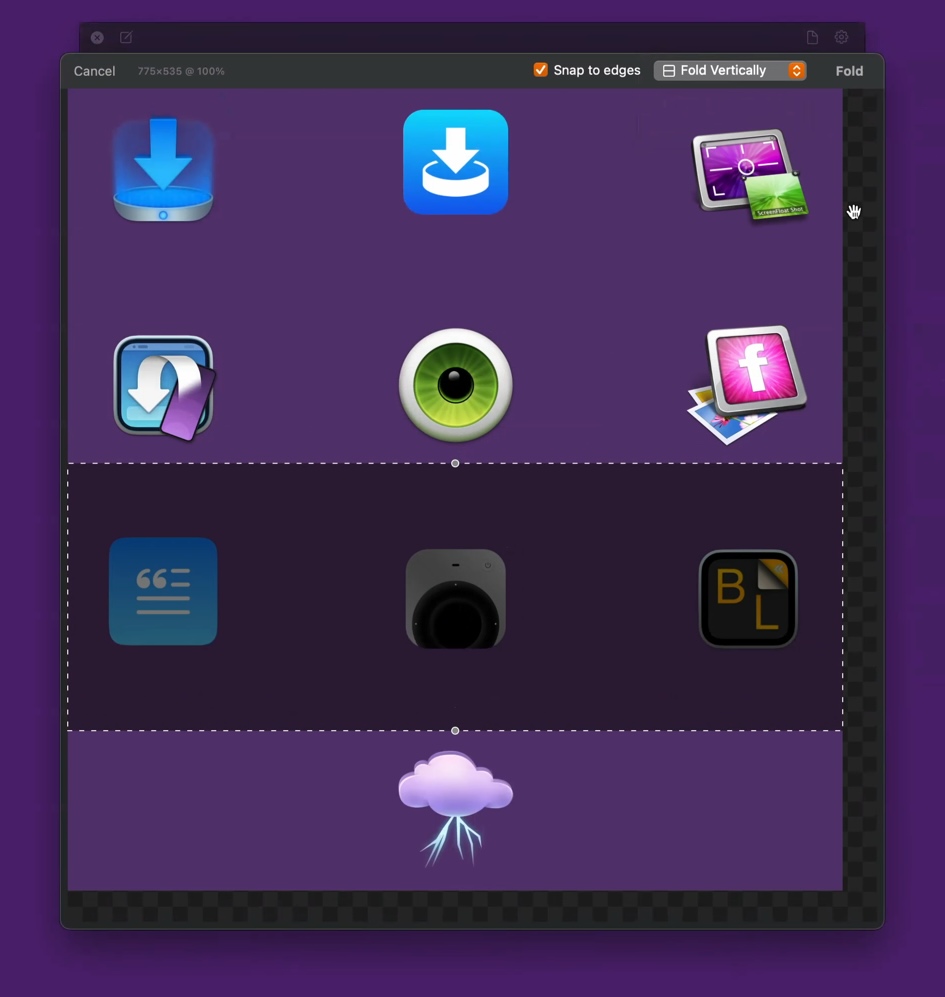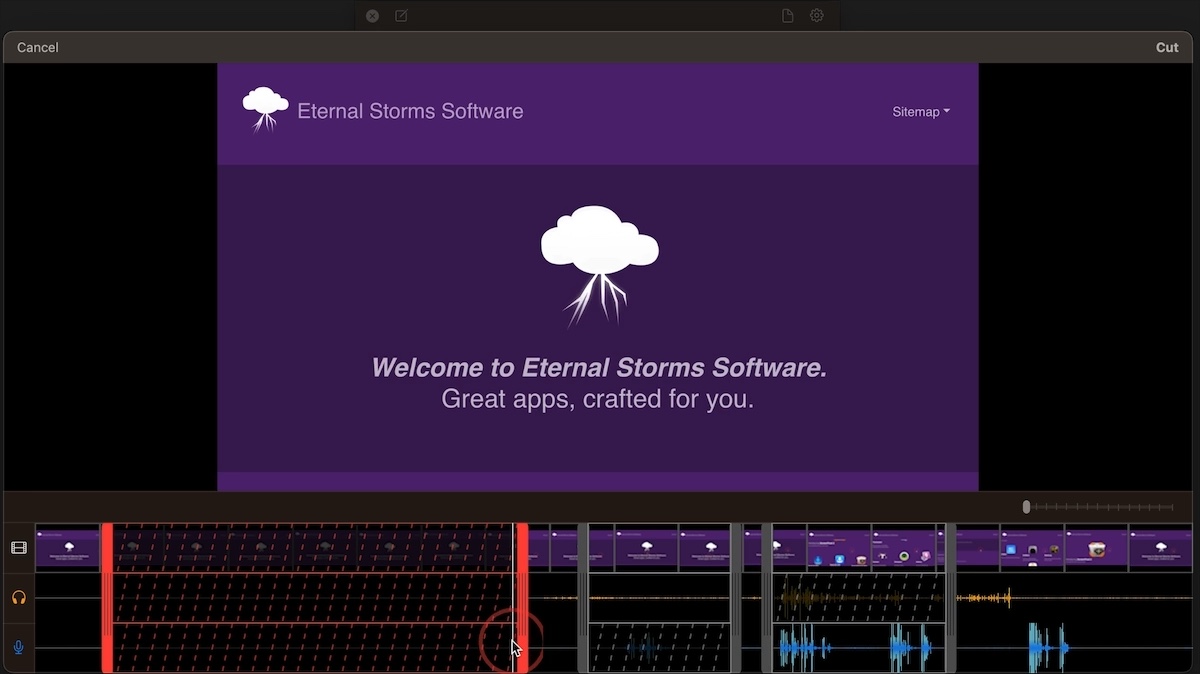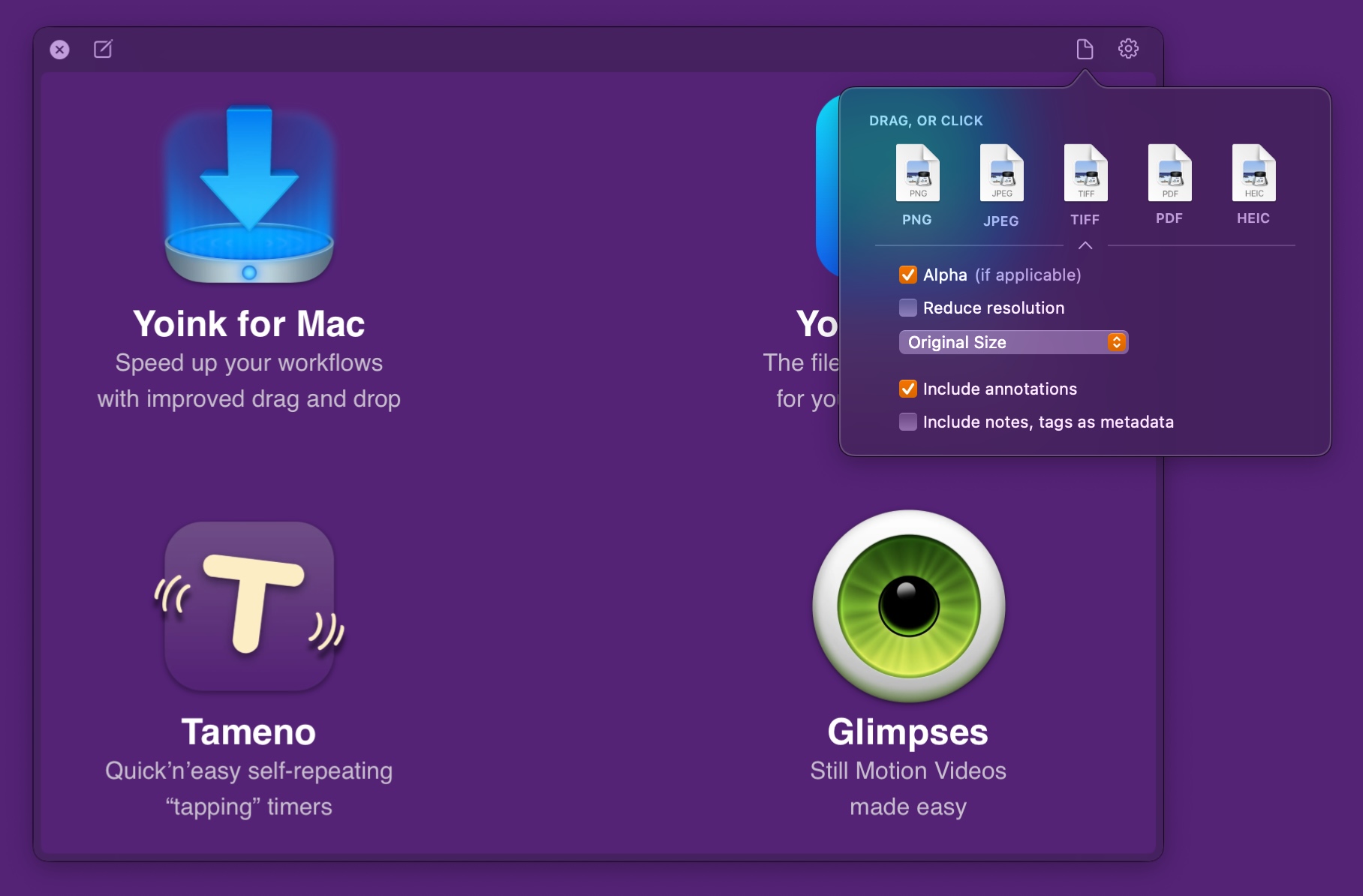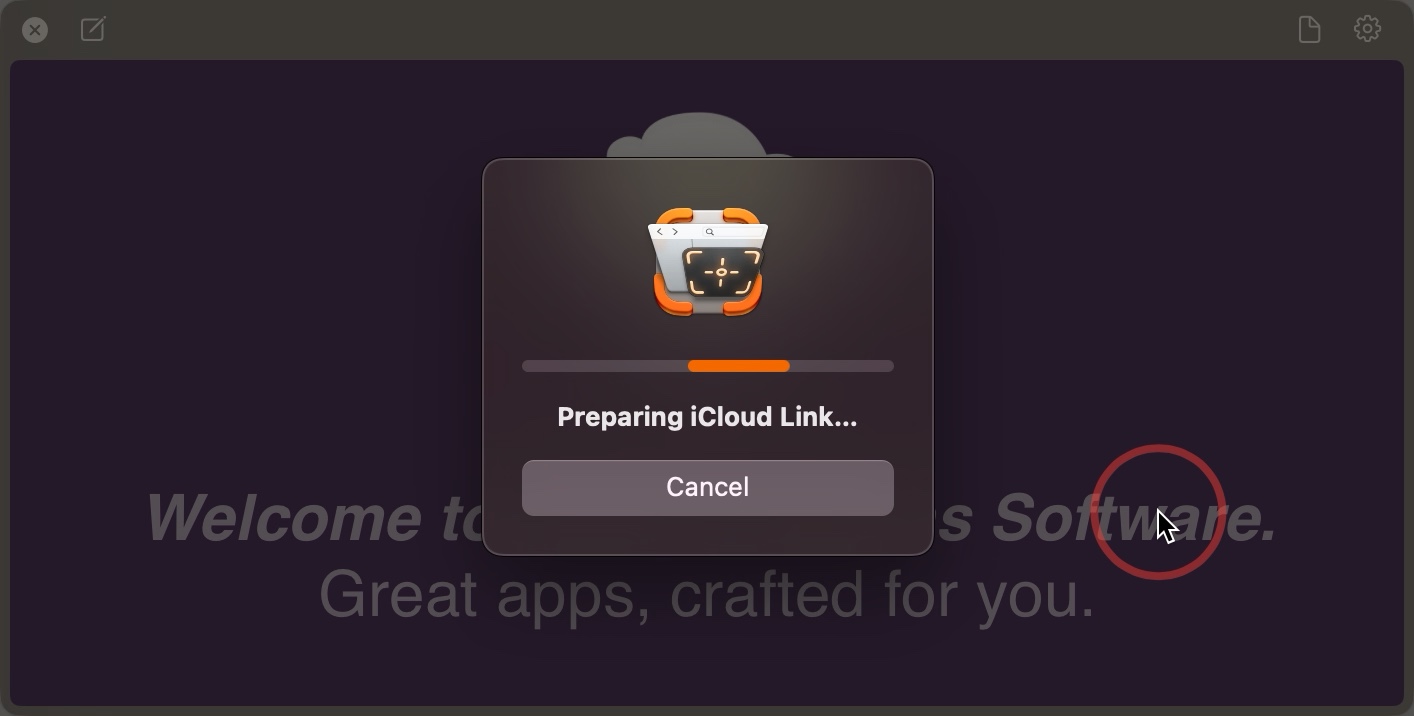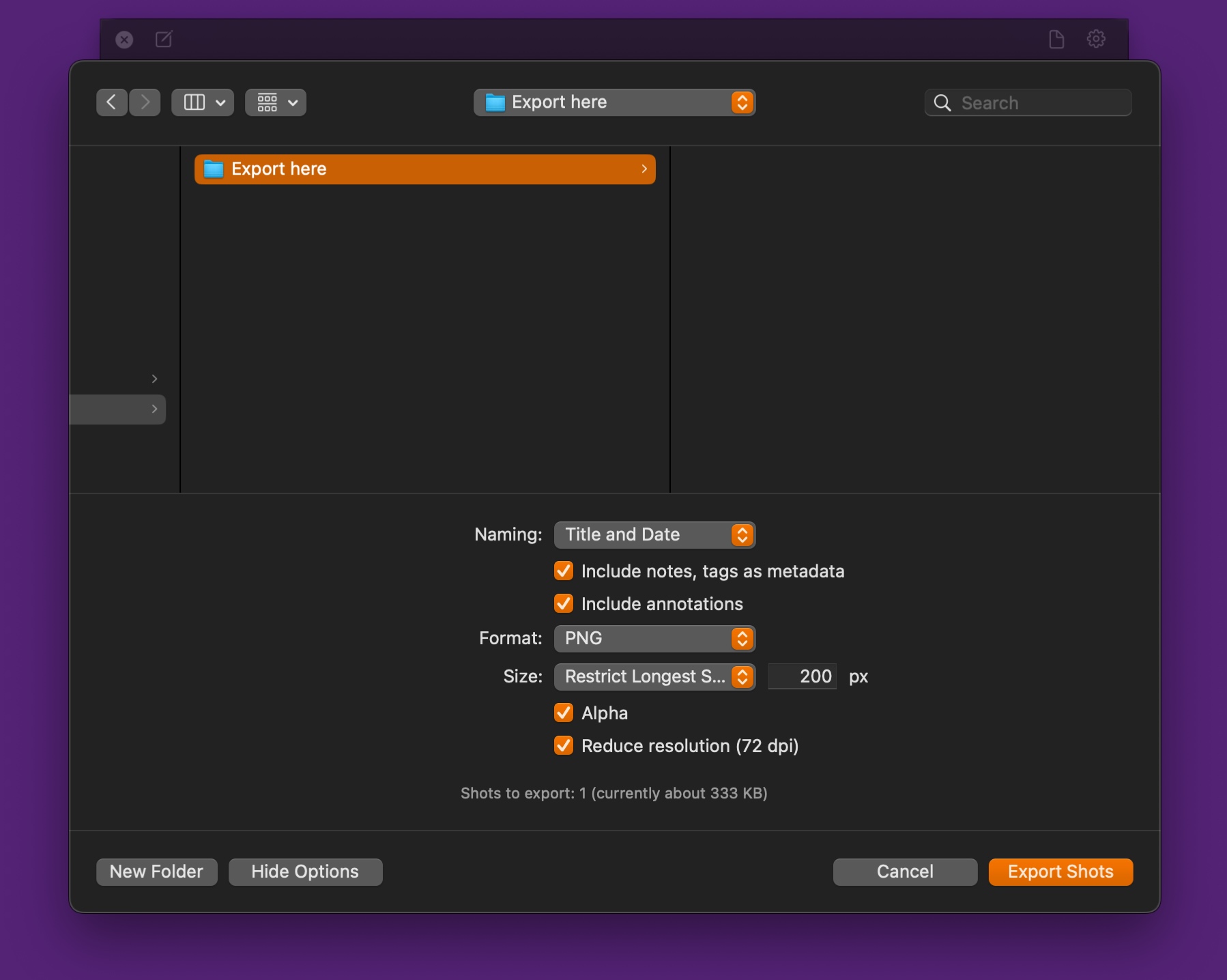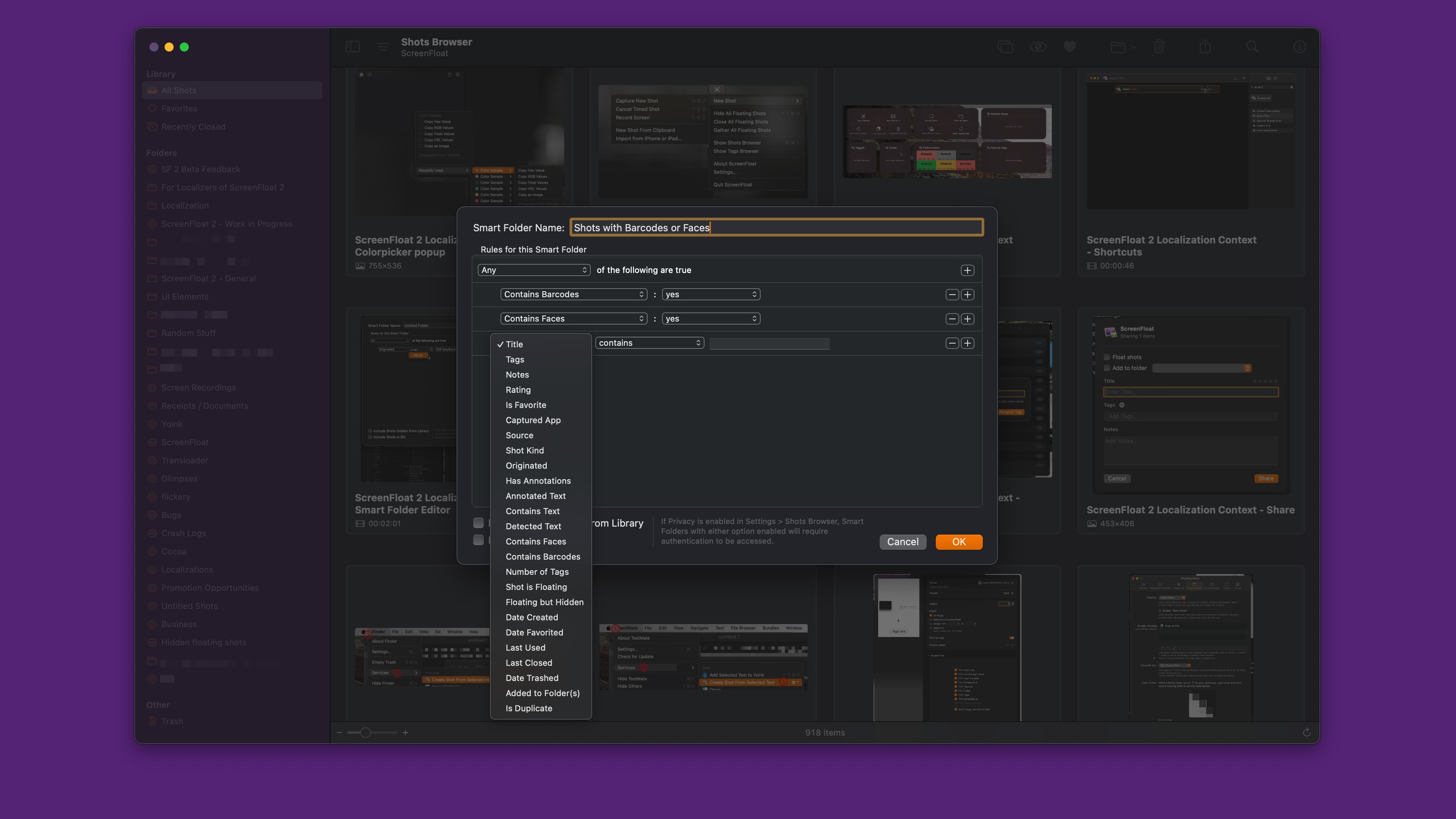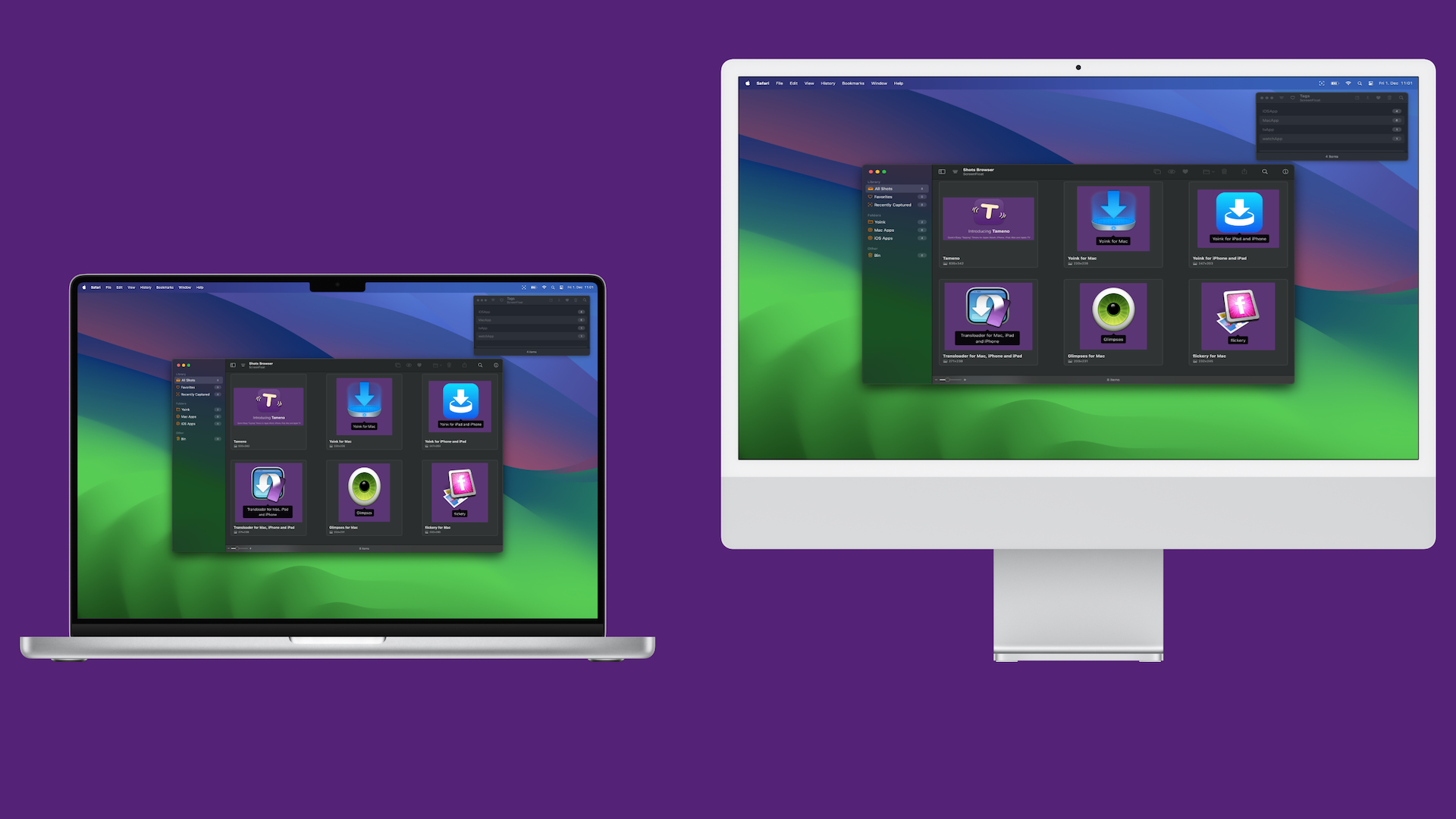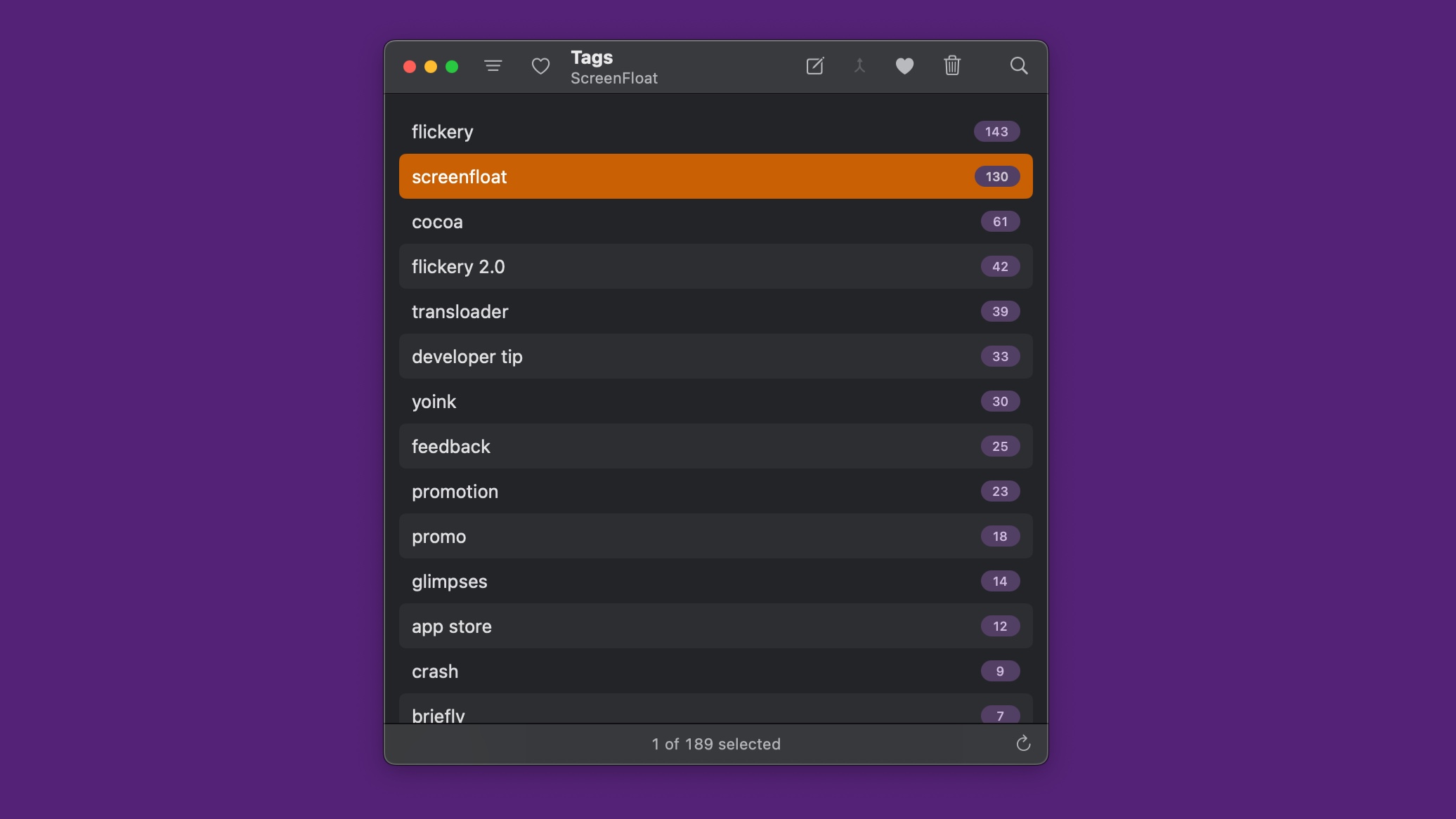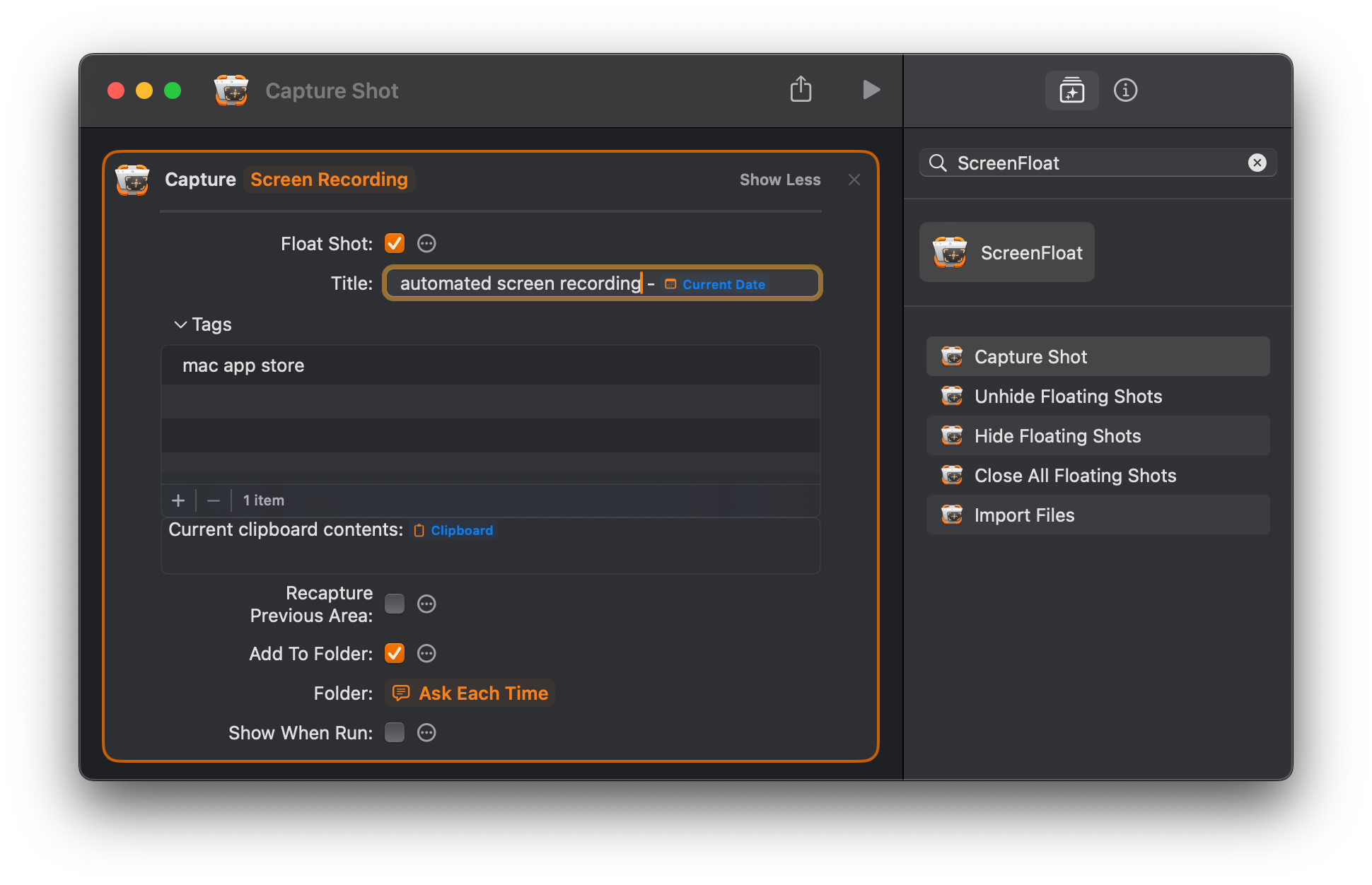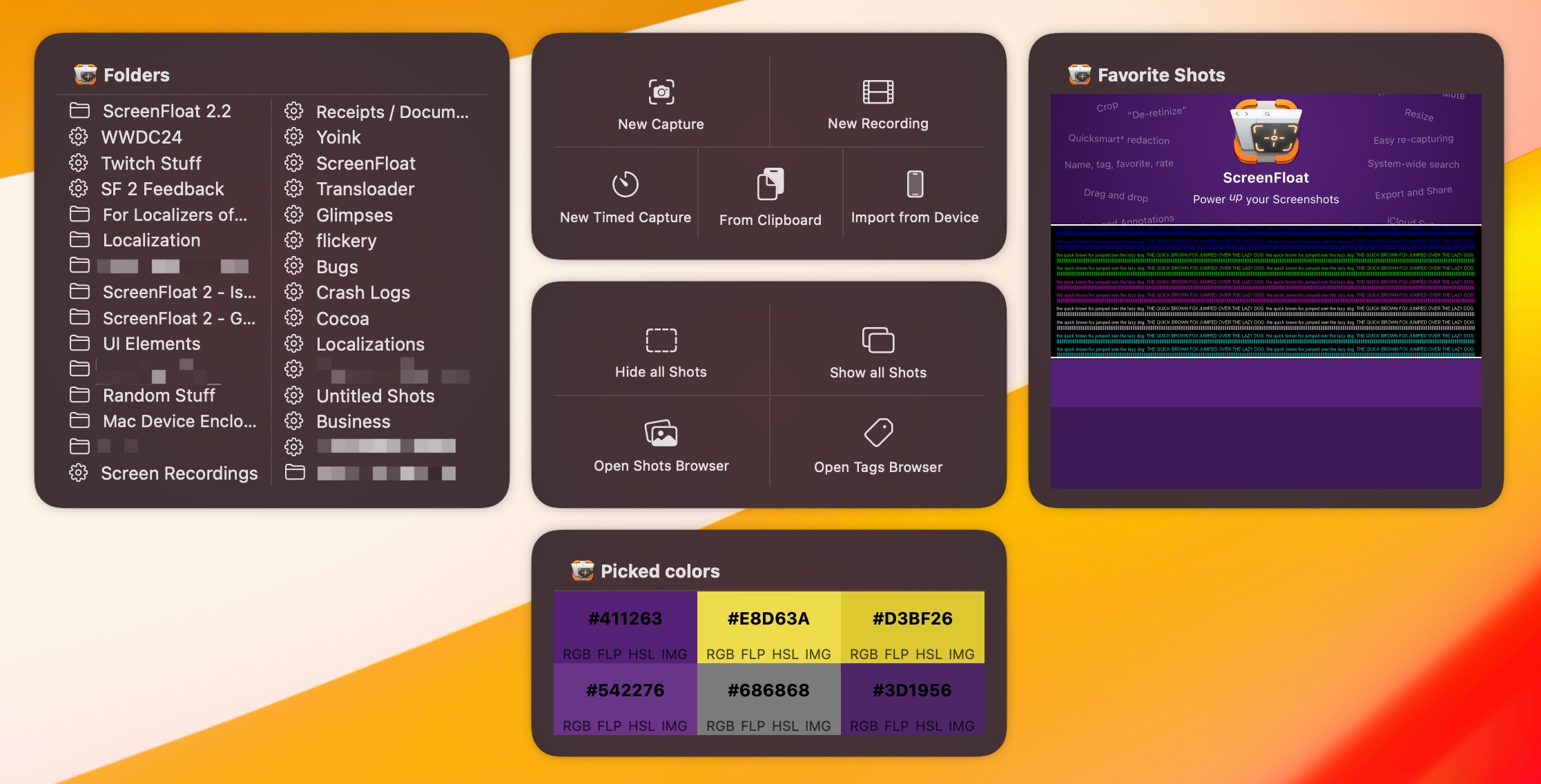ScreenFloat – Power up your Screenshots
for Mac
A screenshot is just a screenshot. Until you use ScreenFloat.
ScreenFloat is a one-time purchase on the Mac App Store.
The app requires macOS Monterey 12.0 or newer (macOS 14 Sonoma recommended).
Currently localized into English, German, Dutch and Chinese (Simplified).
ScreenFloat is part of the ESS Productivity Bundle (25% off ScreenFloat, Yoink and Transloader).
Download the Press Kit here.
Capture. Float. Edit. Share. Store. Integrate.
With ScreenFloat, you can capture and record your screen in various ways, and re-capture previous areas effortlessly.
> Learn all about Capturing with ScreenFloat
“A world-class tool. Should not be missing on any Mac."
Bärlibob - GER Mac App Store
“One of the most important apps in my workflow."
Osram - GER Mac App Store
Capture Screenshots
Start a selective screenshot capture with ScreenFloat’s keyboard shortcut (by default, command ⌘ - shift ⇧ - 2), from its icon in the menu bar, or from the Capture Control widget.
Select the area you’d like to capture, or press the space bar to capture windows directly.
Tip – OCR: While you can always copy (and quicksmart-redact) lines of text and contents of barcodes from shots you capture after the fact, there will be situations where you just want to quickly copy text, or barcodes that you can’t select. For this, start a capture and hold down command ⌘ - control ^ until you release the mouse button - any recognized text and barcodes will be copied to your clipboard right away.
Record your Screen
Start recording an area of your screen your screen with ScreenFloat’s keyboard keyboard shortcut (by default, option ⌥ - shift ⇧ - 2), from its icon in the menu bar, or from the Capture Control widget.
In addition to recording your screen, ScreenFloat can record your Mac’s audio output and input.
You can also highlight your mouse cursor, clicks, and even key presses.
Capture Timed Screenshots
Start a timed screenshot with ScreenFloat’s keyboard shortcut (by default, control ^ - shift ⇧ - 2), from its icon in the menu bar, or from the Capture Control widget.
Timed screenshots can be useful for capturing things that need preparation to be captured, like perhaps menu items.
Tip – Timer Intervals: You can change the countdown timer interval in ScreenFloat’s settings, or on-the-fly by holding down the option ⌥ key and dragging from ScreenFloat’s menu bar icon.
Re-Capture Areas
Press-and-hold any of the keyboard shortcuts to re-capture the previously selected capture area.
Alternatively, you can re-capture areas of specific shots by right-clicking them and selecting Capture Shot Again.
This way, you don’t have to painstakingly re-frame the shot, and can adjust it to your liking.
Tip – Save Frames, Aspect Ratios: Right-click the re-capture area to save or call up often-used frames, or set specific aspect ratios.
Import Images, Videos and Text
From ScreenFloat’s menu bar icon, you can create shots from your clipboard (from images, videos and text), or import them form your iOS devices.
Right-click files in Finder and select Open With > ScreenFloat; or Share > ScreenFloat, for more import options.
You can also drag files onto the Shots Browser directly.
Tip – Drag to the Menu Bar Icon: Drag images, videos or selected text to ScreenFloat’s icon in your menu bar to import them. ScreenFloat comes with a System Service to create shots from selected text in any app.
Capture. Float. Edit. Share. Store. Integrate.
Shots you capture float above all windows to help you keep things in sight and mind.
They’re scanned for text, faces and barcodes for easy extraction, viewing and quicksmart redaction.
Pick colors. Run custom double-click workflows.
> Learn all about Floating Shots
“Invaluable app for saving time and effort"
Jools1961 - AUS Mac App Store
“Amazing app, couldn’t live without it"
danielc41 - NZ Mac App Store
Picture-in-Picture for your
Screenshots and Recordings
"One floating shot is worth a hundred on your Desktop", as the saying I just coined right now goes.
But it’s true - since I first developed this app over 12 years ago, my customers and I have grown used to being able to keep anything visible on screen - either as reference material, or a reminder, or to copy information from one app to another.
When you capture something with ScreenFloat, it floats above all windows, so it’s always visible - in every space and (fullscreen) app.
Think of it as Picture-in-Picture for your screenshots.
Tip – Shot Visibility: You can easily hide floating shots when they’re in the way, and unhide them again when you need them. Pin Shots to specific Spaces, or pin them to specific apps so they're only visible when that app is frontmost.
Color Picker
Option ⌥ - right-click onto a floating Shot to pick colors.
Copy their hex, RGB, float or HSL values, copy a color sample image, or drag the color to a target right away.
Recently picked colors can be accessed from the color picker, and ScreenFloat’s widgets.
Double-Click Workflows
You may find yourself repeatedly doing the same things over and over, like de-retinizing, cropping and annotating a shot before attaching it to an eMail. Or adding shots to your favorites and certain folders.
With a double-click workflow, you can automate this – and much more, like running custom AppleScripts or Siri Shortcuts – into a single double-click onto the floating shot.
Set up multiple double-click workflows for different mouse buttons and different modifier keys.
Capture. Float. Edit. Share. Store. Integrate.
Easily extract, view, copy and redact information like texts, faces and barcodes.
Crop, “fold", resize, “de-retinize”, rotate, trim and mute your shots. Add annotations and markup.
> Learn all about Editing Shots
“Better and better and better and more powerful"
bobembry - US Mac App Store
“Super useful app"
JohnBSirius - US Mac App Store
Extract, Copy, View and QuickSmart-Redact
Texts, Barcodes and Faces
- Copy and redact all text, or individual lines with a simple right-click.
- Quickly redact individual or all faces in a Shot with a simple right-click.
- Easily view or save the contents of barcodes (supports URLs, text, calendar events, vCards, and more)
Tip – Non-destructive redaction: All redactions, in fact all annotations and markup you add, are non-destructive, which means you can always change or remove them.
Annotate and Markup
ScreenFloat offers an extensive list of tools to annotate, markup and redact your shots, each adjustable in color, shape, line-thickness and style.
Again, all annotations and redactions are non-destructive and can be changed and removed at any time.
Crop and “Fold"
Crop Shots to your desired dimensions (or fixed aspect ratios, like 16:9, or 4:3).
“Fold” shots to remove vertical or horizontal middle sections from images, and stitch the remaining two parts back together - very useful for removing extraneous empty spaces, for example.
Resize, Rotate, "De-Retinize"
You can resize and rotate your Shots.
“De-retinize” them to lower their resolutions, i.e. from 144dpi to 72dpi to reduce their file sizes before sharing.
Tip – MetalFX Upscaling: Resize your images up using the MetalFX Spatial Upscaler for improved results.
Trim, Cut, and Remove Audio
Trim the beginnings and endings of video recordings.
Remove individual audio tracks (system- and microphone audio).
Cut out sections of your recordings, or just remove parts of the video’s individual audio tracks.
"I use this thing all the time."
One Man Rock Band - US Mac App Store
“It’s one of the first apps I download when I get a new Mac."
hmmallen - US Mac App Store
Drag and Drop
Sharing shots to other apps could not be easier: just drag and drop it to the destination window, and you’re done.
If you require a different file format, or want to drag an image without annotations, or at a different size, ScreenFloat has you covered as well.
Link Sharing
Use iCloud Links to share a download link instead of large (or multiple) shots.
Use ScreenFloat’s ImageKit and Cloudinary integration to create permanent, shareable and embeddable links for your shots.
Copy, Export
Naturally, you can also copy shots – as file paths, or as PNG, JPEG, TIFF, PDF and HEIC data.
Export Shots for greater control over formatting, quality, dimensions, metadata, and more.
Capture. Float. Edit. Share. Store. Integrate.
Your Shots are stored in the Shots Browser, where you can organize, collect, name, tag, rate, favorite and find them.
Synchronize your Shots across your Macs over iCloud.
> Learn all about Storing in ScreenFloat
“Indispensible."
Buenne - GER Mac App Store
"A must-have application."
IanAmp - UK Mac App Store
The Shots Browser
The Shots Browser is your screen capture central. Here, all your shots are stored - keeping your Desktop clutter-free -, and this is where you can collect and organize them any way you want.
Name them, add notes and tags, rate, and favorite them.
Easily find your shots, not only by the attributes you give them, but also their contents, like lines of text, whether they contain faces, and even barcode contents.
Tip – Spotlight Search: You can choose to index shots captured with ScreenFloat so you can find them system-wide using Spotlight.
(Smart) Folders
Smart folders are a great tool to automatically collect and organize your shots based on criteria you specify.
It makes it so easy to keep on top your shots.
iCloud Sync
ScreenFloat can sync your shots across your devices over iCloud.
That includes images and videos, annotations and markup, all metadata and tags, and (smart) folders.
Tip – Fine-Tuned Sync: ScreenFloat allows you to specify what gets synced - all shots, only images, or only videos. Or only shots up to a certain file size.
Tag Browser
In the Tags Browser, you manage and organize all your tags.
Rename or delete them, or merge them together into one.
You can also have favorite tags, which will surface more prominently as you type them in.
Automate taking screenshots and recordings with Siri Shortcuts.
Get quick access to your shots, folders, tags, picked colors and more with Widgets.
> Learn all about ScreenFloat’s Integration
“Best screenCap utility on the market."
zr0s - CAN Mac App Store
“Wonderful tool for writers. Screenshot control on steroids."
DelrayDave - US Mac App Store
Siri Shortcuts
Import images and videos into ScreenFloat, manage the visibility of your floating shots, and capture or re-capture screenshots and recordings with Shortcuts.
Give them a title, tags, notes, or add them to a folder on-the-fly.
Tip – Double-click Action: Send a double-clicked floating shot off to a Siri Shortcut with a double-click action.
Widgets
Start captures from ScreenFloat’s Capture Control widget, manage the visibility of your shots, access folders, recently picked colors, favorite shots, tags, and more!
Tip – Desktop Widgets: ScreenFloat’s widgets can be especially useful placed on your Desktop.
AppleScript
Just like sending shots off to Shortcuts with a double-click action, you can send them off to custom AppleScripts, giving you even more automation power.
Learn MoreAnd more.
Floating Shot Translucency
Move your mouse cursor over a floating shot and scroll up and down to change its opacity, so you can see what’s underneath.
Apple Pencil
If you have an iPad and an Apple Pencil, you can use Sidecar to add annotations and markup with your Apple Pencil more precisely.
Switch through your tools with a double-tap.
Hide and Unhide Floating Shots
While you can always close floating shots entirely,
you can also hide them temporarily when they’re in the way, and then unhide them when you need them again.
URL Scheme
Start capturing with ScreenFloat from anywhere, using its esssf2:// url scheme.
Read more about it here.
Ignore Mouseclicks
You can make floating shots ignore mouse clicks so you can click and drag through it. Perfect for drawing, for example.
Printing
ScreenFloat lets you print your shots, optionally with all sorts of information, like file- and image sizes, tags, titles, notes, and the capture date.
Privacy
With the Shots Browser’s Privacy enabled, all (smart) folders that contain hidden shots require authentication to be viewed.
Spotlight
Find your shots system-wide not only by the attributes you give them, but also their contents, like lines of text or barcodes.
And there’s even more.
Dive deep into ScreenFloat’s features with the “Get to know ScreenFloat 2” Blog Post Series.
“Use it all day, everyday."
Savyasaci - GB Mac App Store
“I love this app, especially for taking and editing screenshots for documentation."
ffhhfghddrijhfd - CH Mac App Store
A screenshot is just a screenshot.
Until you use ScreenFloat.
ScreenFloat – Power up your Screenshots
for Mac
Your screenshots can help you do so much more.
ScreenFloat is a one-time purchase on the Mac App Store.
The app requires macOS Monterey 12.0 or newer (macOS 14 Sonoma recommended).
Currently localized into English, German, Dutch and Chinese (Simplified).
ScreenFloat is part of the ESS Productivity Bundle (25% off ScreenFloat, Yoink and Transloader).
Download the Press Kit here.
Please feel free to peruse - I’m the indie developer of a couple of other apps, like Yoink, Transloader, and Tameno.